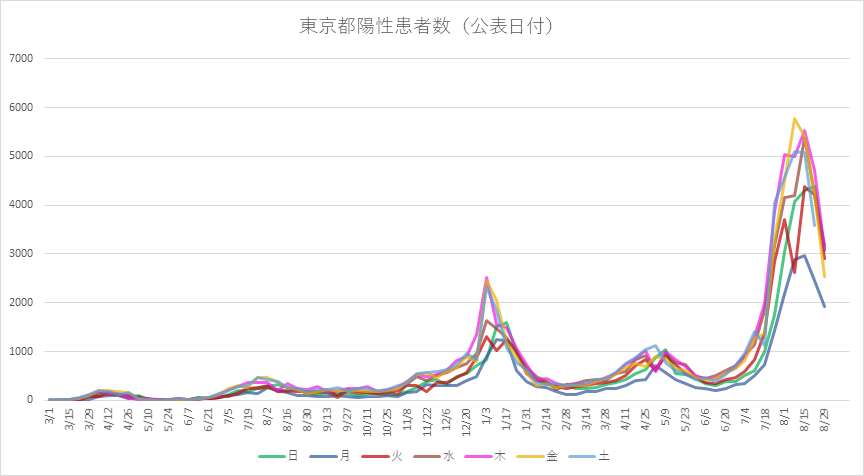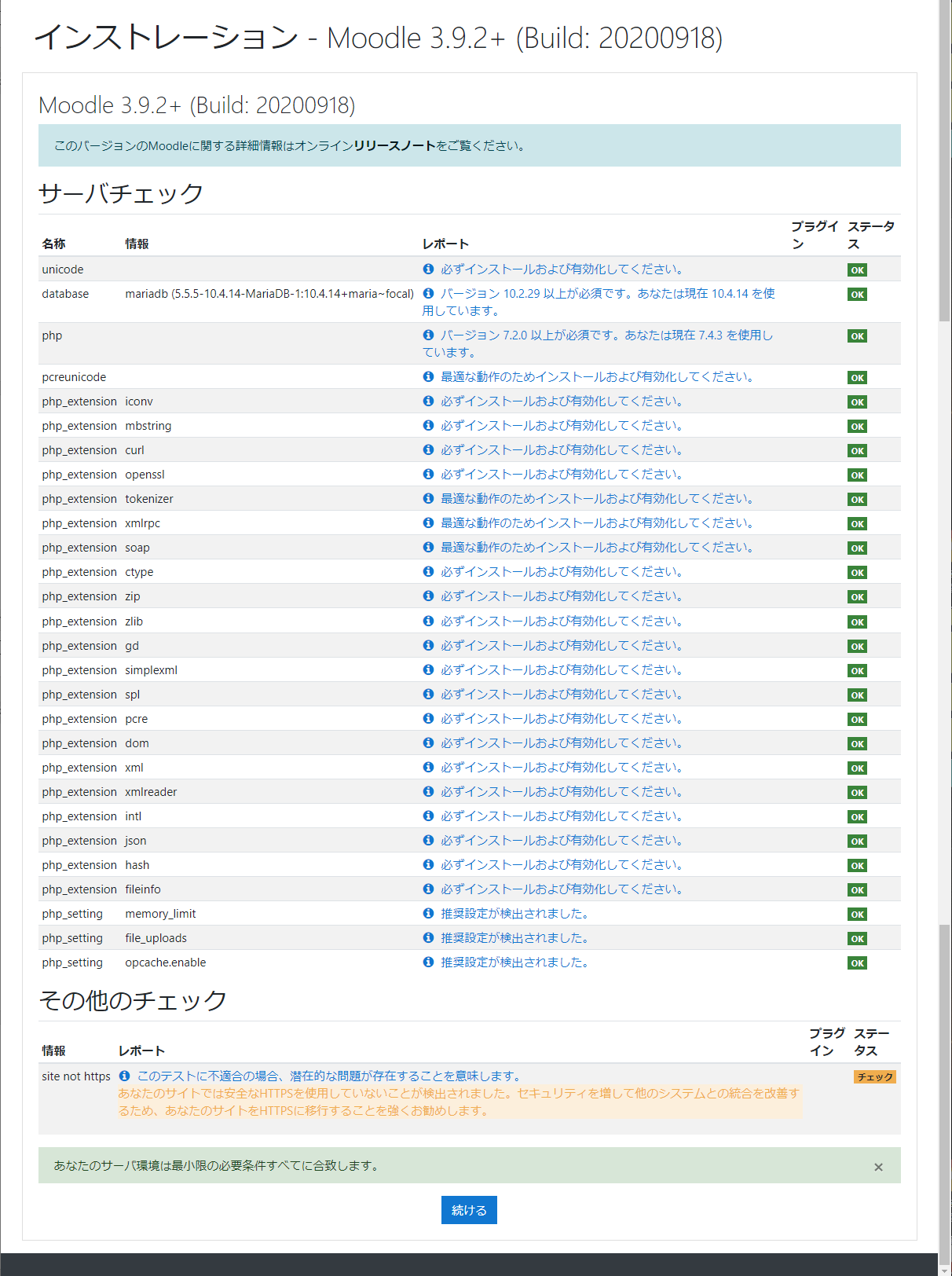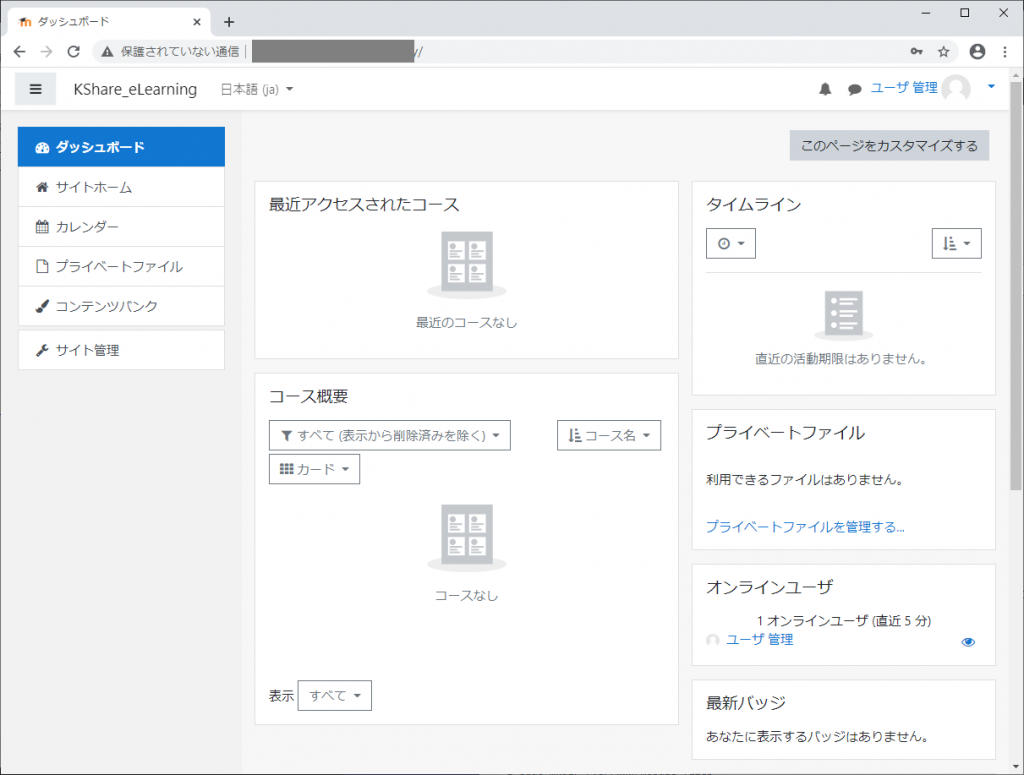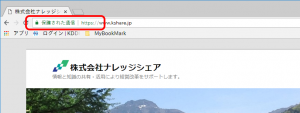Microsoft Power Automate Desktop(PAD)を使って、新型コロナウィルス感染状況のグラフ更新フローを作成してみました。
Microsoft PADの特徴
Microsoft PADは、デスクトップの自動化(操作の自動化)を実現するツールです。
RPAツールの一種ですが、Microsoft Officeツールとの親和性が高く、Excel業務の自動化が期待できます。
ただし、ビジネスロジック処理は不得意で、VBAやPythonなどのプログラミング処理との併用が効果的です。
基本的には、操作手順(フロー)をGUIを使って組み立てて手動実行するツールとなっています。
有償版と無償版
Microsoft PADには、有償版と無償版があり、以下のような違いがあります。
- 有償版 組織(学校)のMicrosoftアカウントが必要
(Power Automateのアテンド型PRAのユーザごとのプラン) - 無償版 上記以外、または個人Microsoftアカウント
無償版にはできないこと
- クラウドフローとの連携による自動実行 (無償版では、手動実行のみ)
- クラウド版Power Automateとの接続
- 作成したフローの共有
グラフ更新フロー
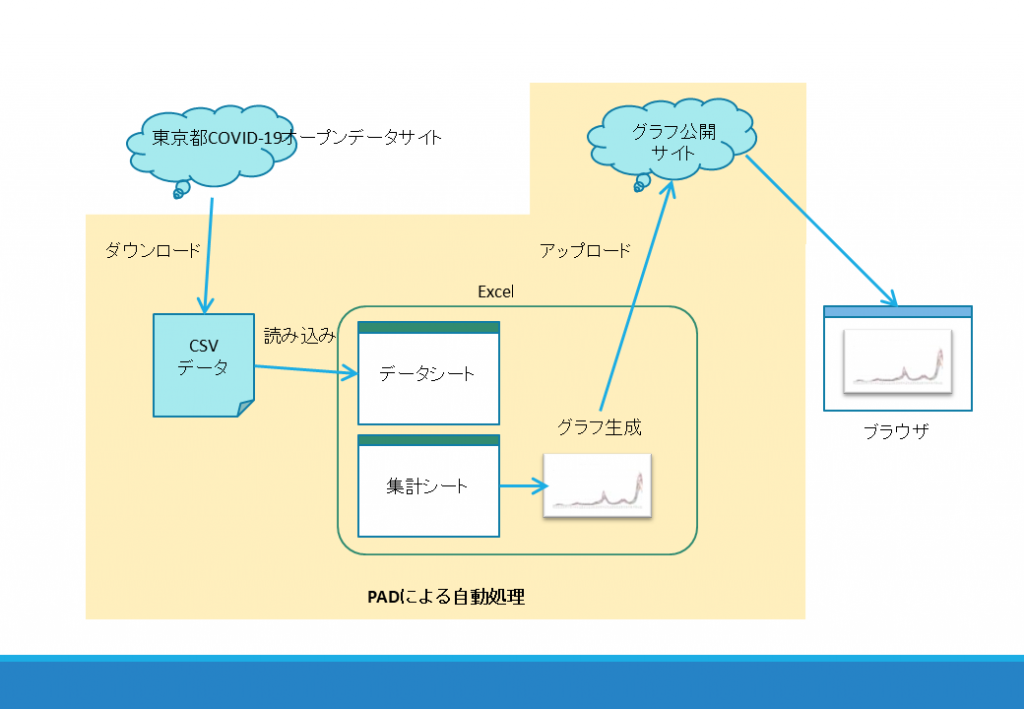
グラフ公開