市川商工会議所主催の「令和6年度運輸・通信情報セミナー」
https://www.ichikawa-cci.or.jp/latest_information/2025022615212/
にて、「情報セキュリティ対策の最新動向」というテーマでお話しさせていただきます。
日時:2025年3月12日(水) 14:00~16:30
場所:市川商工会議所 3階第3会議室
参加費:無料
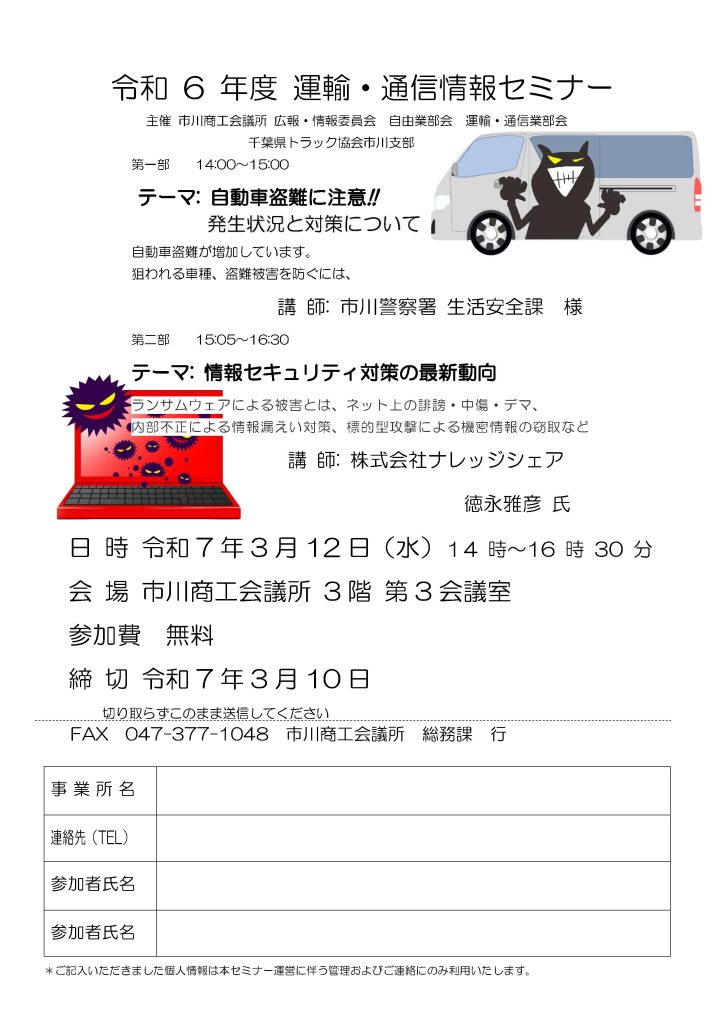

市川商工会議所主催の「令和6年度運輸・通信情報セミナー」
https://www.ichikawa-cci.or.jp/latest_information/2025022615212/
にて、「情報セキュリティ対策の最新動向」というテーマでお話しさせていただきます。
日時:2025年3月12日(水) 14:00~16:30
場所:市川商工会議所 3階第3会議室
参加費:無料
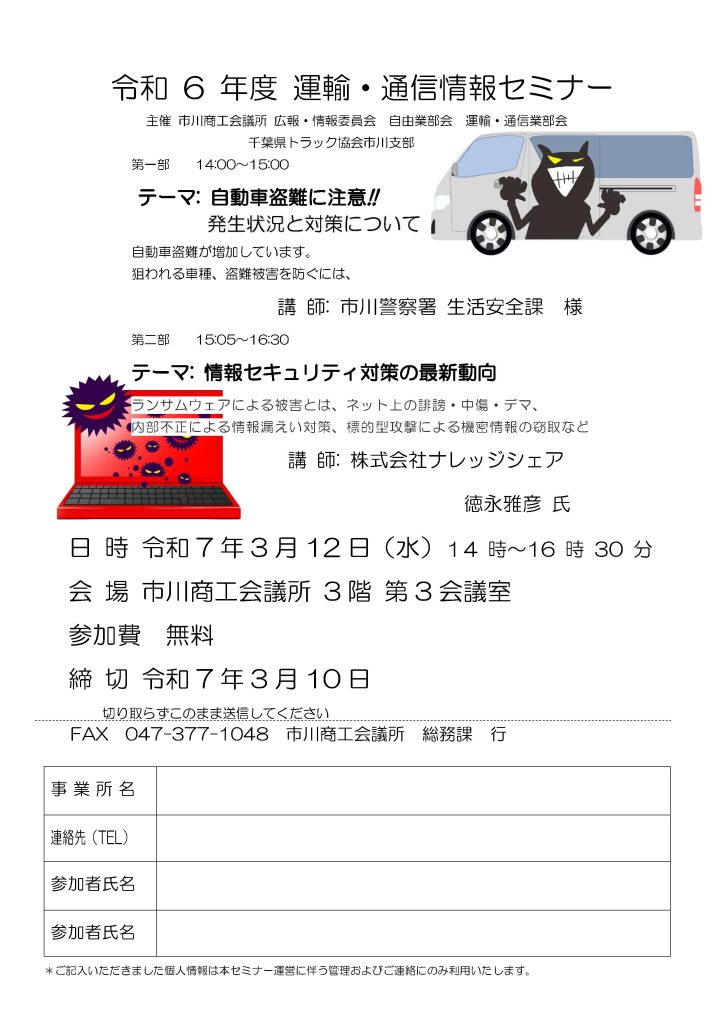
ビジネス上のコミュニケーションがリモート会議やメールなど非対面で行うケースが増えている中、ビジネスメール詐欺の被害も増加傾向にあります。
メールのリンクや添付ファイルに気を付けるというウイルス対策に加えて、メール本文の真偽を確認することも重要な対策となってきています。
本セミナーでは、ビジネスメール詐欺の特徴とその対策について勉強します。
日時:2023年2月22日(水) 15:00~17:00
場所:市川商工会議所 3階第3会議室

| ■お申込書は、こちらからダウンロードください。==> |
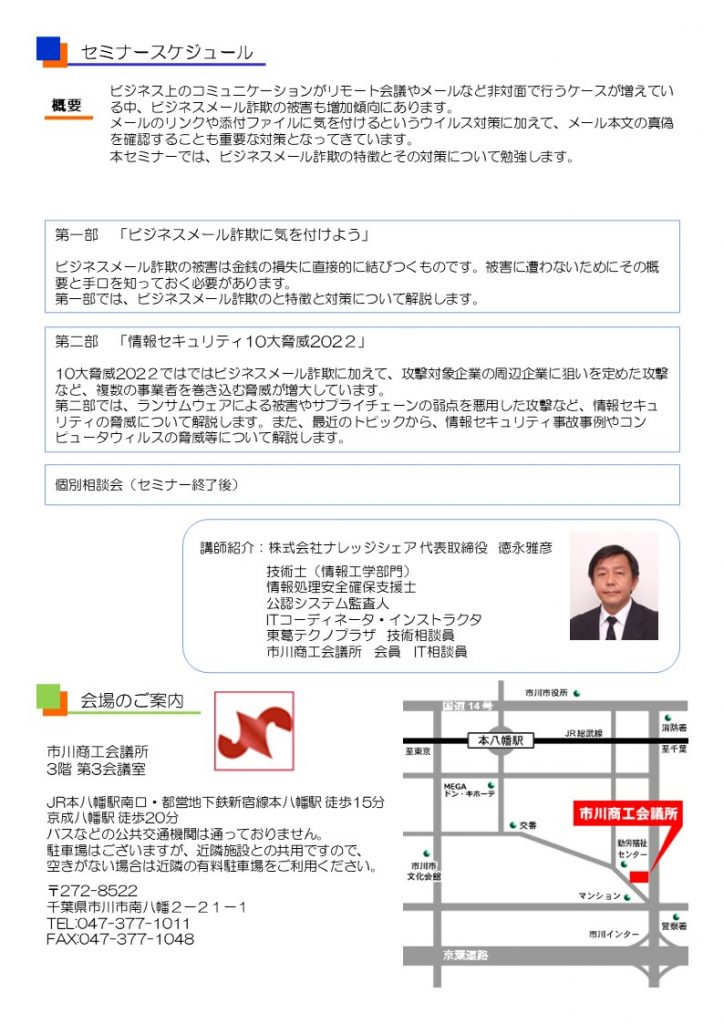
まだまだ続くコロナ禍において、テレワークが業務形態の主流となってきた企業も多くなってきました。オフィスの仕事もテレワークも同じでしょう?と思われていないでしょうか?
テレワーク環境では、従来オフィスに集合して業務を行っていた状況と比べ、注意すべきセキュリティのポイントも異なってきます。
本セミナーでは、テレワークにおけるセキュリティの考え方、具体的な対策について勉強します。
日時:2022年2月15日(火) 15:00~17:00
場所:市川商工会議所 3階第3会議室

| ■お申込書は、こちらからダウンロードください。==> |
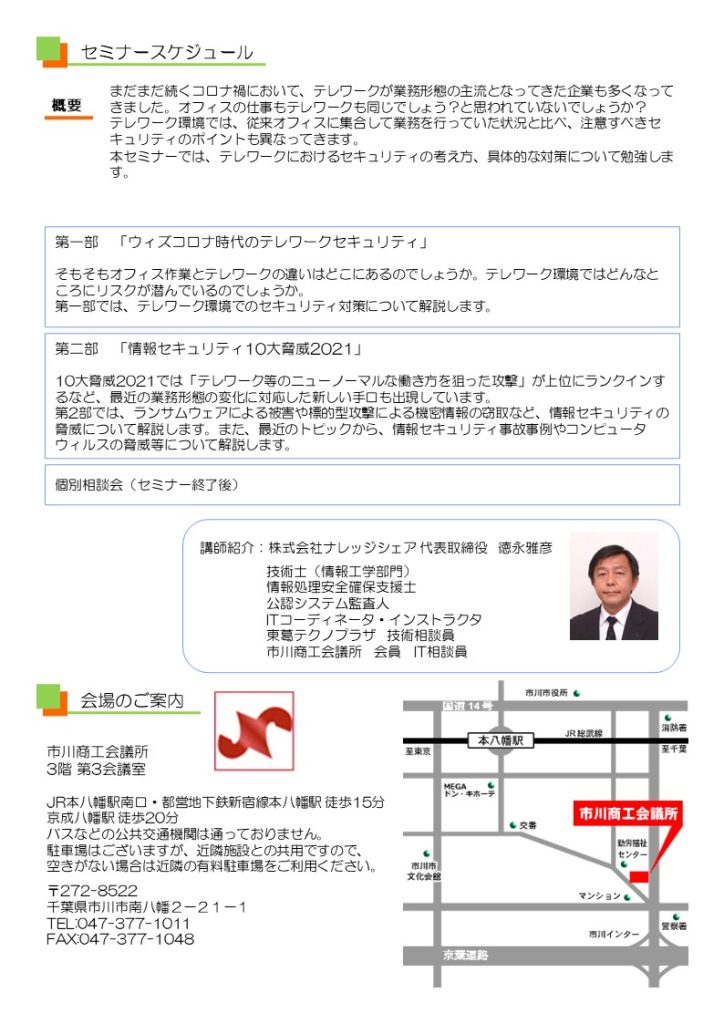
 本日をもって創業6周年となりました。
本日をもって創業6周年となりました。
コロナ禍にもかかわらず、多くの方々のご支援を賜り、なんとか無事に1年を過ごすことができました。
今後も皆様方のお役に立てるよう、精進してまいります。
今後とも、よろしくお願い申し上げます。
Microsoft Power Automate Desktop(PAD)を使って、新型コロナウィルス感染状況のグラフ更新フローを作成してみました。
Microsoft PADは、デスクトップの自動化(操作の自動化)を実現するツールです。
RPAツールの一種ですが、Microsoft Officeツールとの親和性が高く、Excel業務の自動化が期待できます。
ただし、ビジネスロジック処理は不得意で、VBAやPythonなどのプログラミング処理との併用が効果的です。
基本的には、操作手順(フロー)をGUIを使って組み立てて手動実行するツールとなっています。
Microsoft PADには、有償版と無償版があり、以下のような違いがあります。
無償版にはできないこと
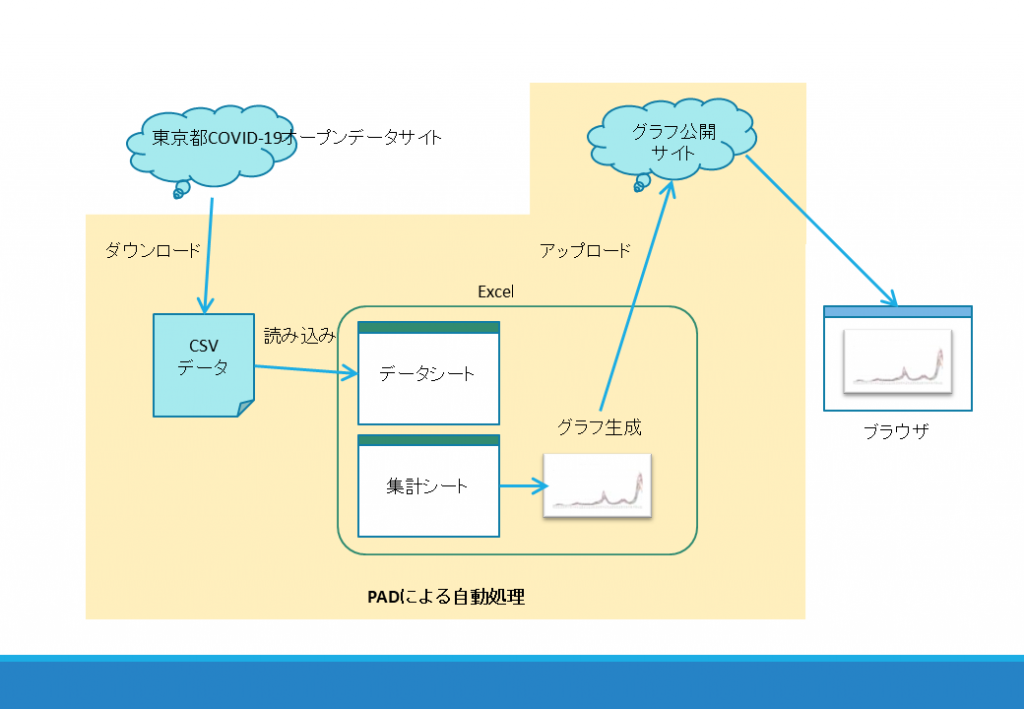
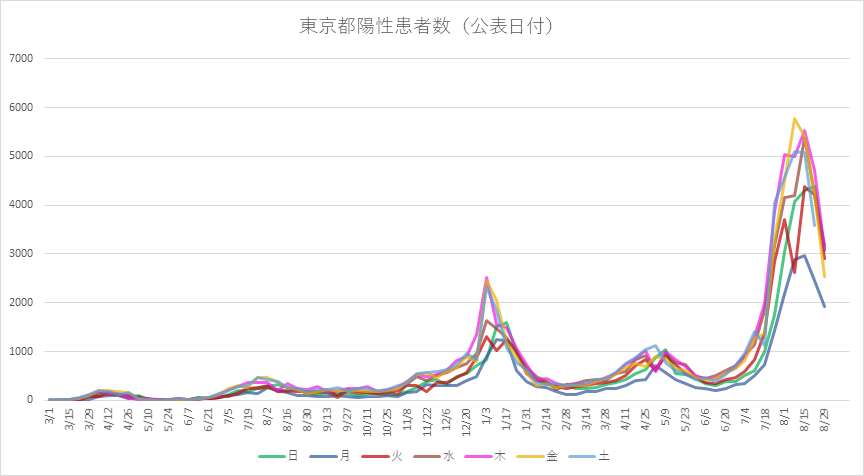
近年、ウィルス感染、個人情報漏えい、迷惑メール、重要なデータの消失など、コンピュータネットワークに関わる様々な事故や事件が発生しています。一人一人が普段からこれらの攻撃から身を守ることは重要ですが、サーバ自体に「脆弱性」(侵入を許してしまう不備)が存在すると、知らない間に侵入者に攻撃され、情報漏えいにつながる事故が発生する可能性があります。
本セミナーでは、ホームページ/サーバの守り方、脆弱性を検査する様々な手段について勉強します。
日時:2021年2月16日(火) 15:00~17:00
場所:市川商工会議所 3階第3会議室

| ■お申込書は、こちらからダウンロードください。==> |
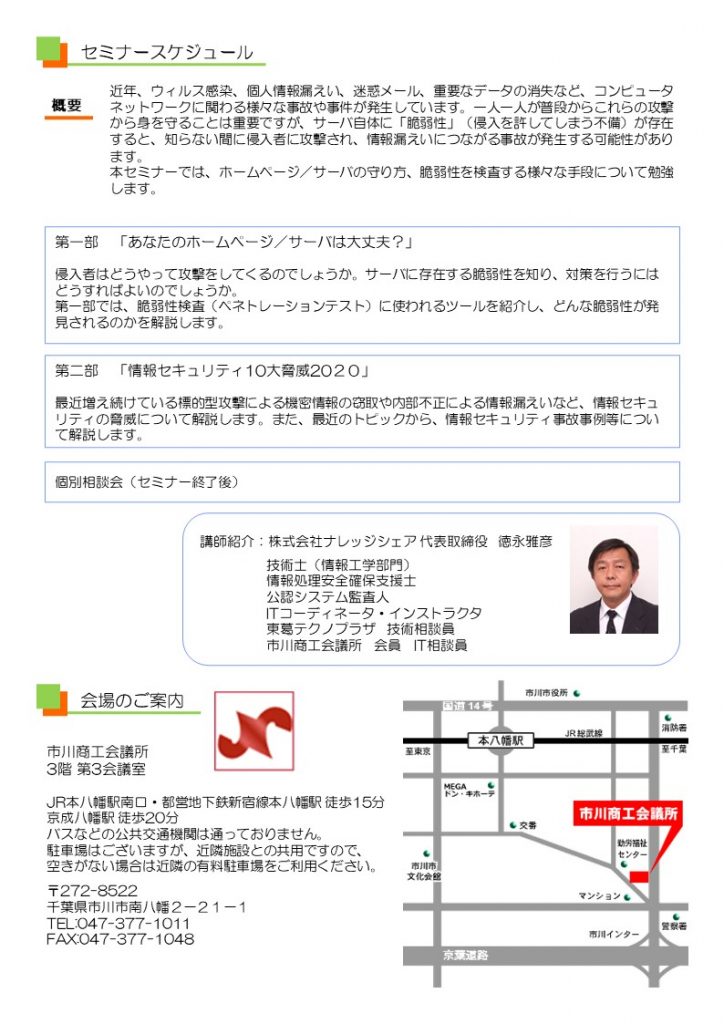
$ sudo wget https://download.moodle.org/download.php/stable39/moodle-latest-39.tgz
※ファイルサイズが37KBの場合はダウンロード失敗。
※その場合は、https://download.moodle.org/releases/latest/ 画面からWindows環境にダウンロードし、Ubuntuへアップロード。
$ cd /var/www/html
$ sudo tar zxvf (ダウンロードdir)/ moodle-latest-39.tgz
$ ls
moodle
$ sudo chown -R root.root moodle
$ sudo chmod -R 775 moodle
$ sudo mkdir /var/www/moodle_files
$ sudo chown root.www-data /var/www/moodle_files
$ sudo chmod -R 774 /var/www/moodle_files
・インストールしたURLにアクセス ・初期設定 Language = 日本語(ja) ・パスの確認 データディレクトリ = /var/www/moodle_files ・データベースドライバの選択 タイプ = MariaDB ・データベース設定 データベースホスト = localhost データベース名 = moodle データベースユーザ = moodle データベースパスワード = ******** テーブル接頭辞 = mdl_ ・インストーレーション = Continue ・Installation – Moodle 3.9.2+ = 続ける ・インストレーション = 続ける ・最高管理者アカウント作成 (項目入力) 「プロファイルを更新」 ・サイト名の入力 長いサイト名 = **** 短縮名 = **** デフォルトタイムゾーン = アジア/東京 「変更を保存する」
サイト管理>セキュリティ>「ユーザにログインを強制する」をチェック
→変更を保存する
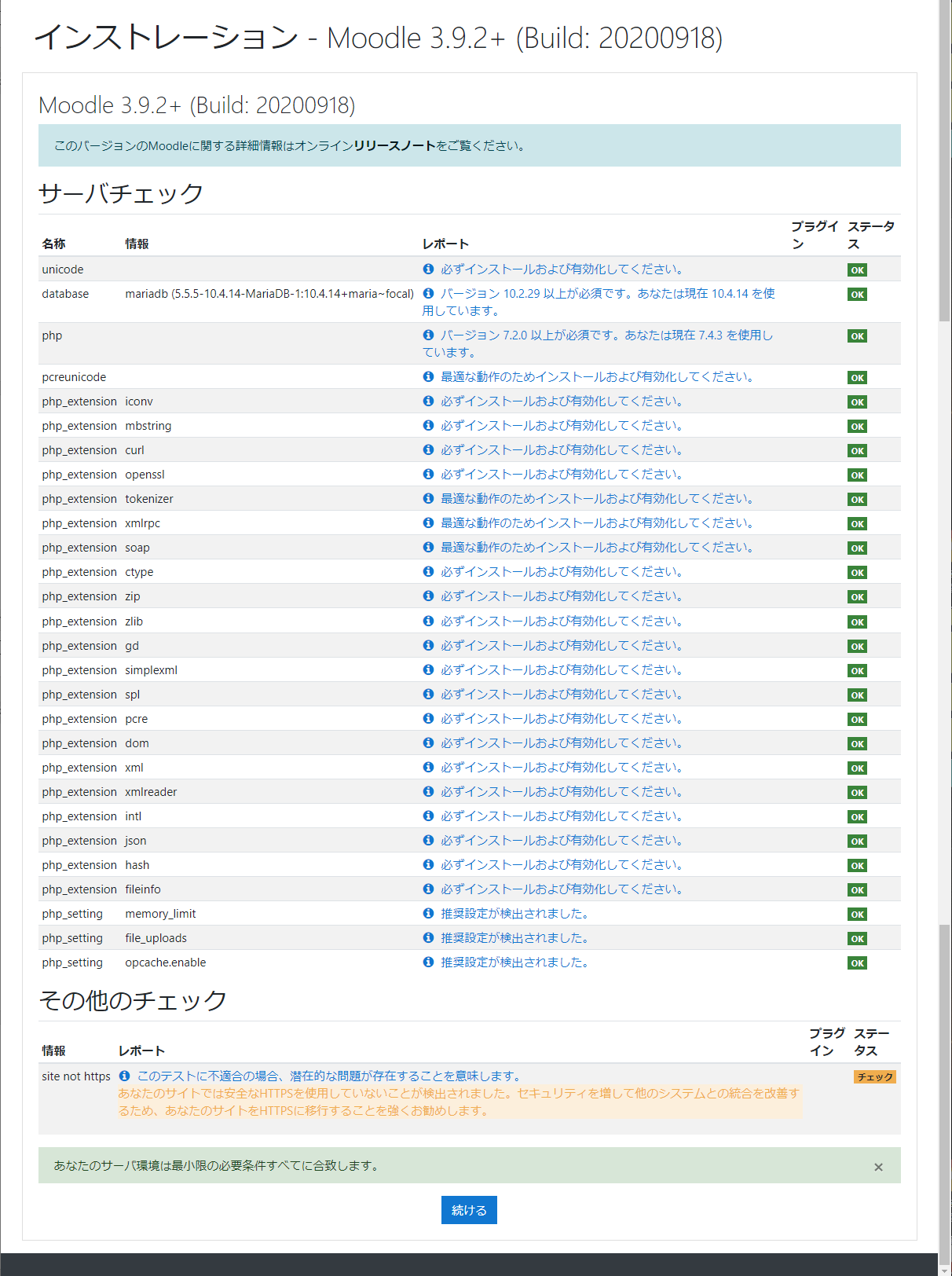
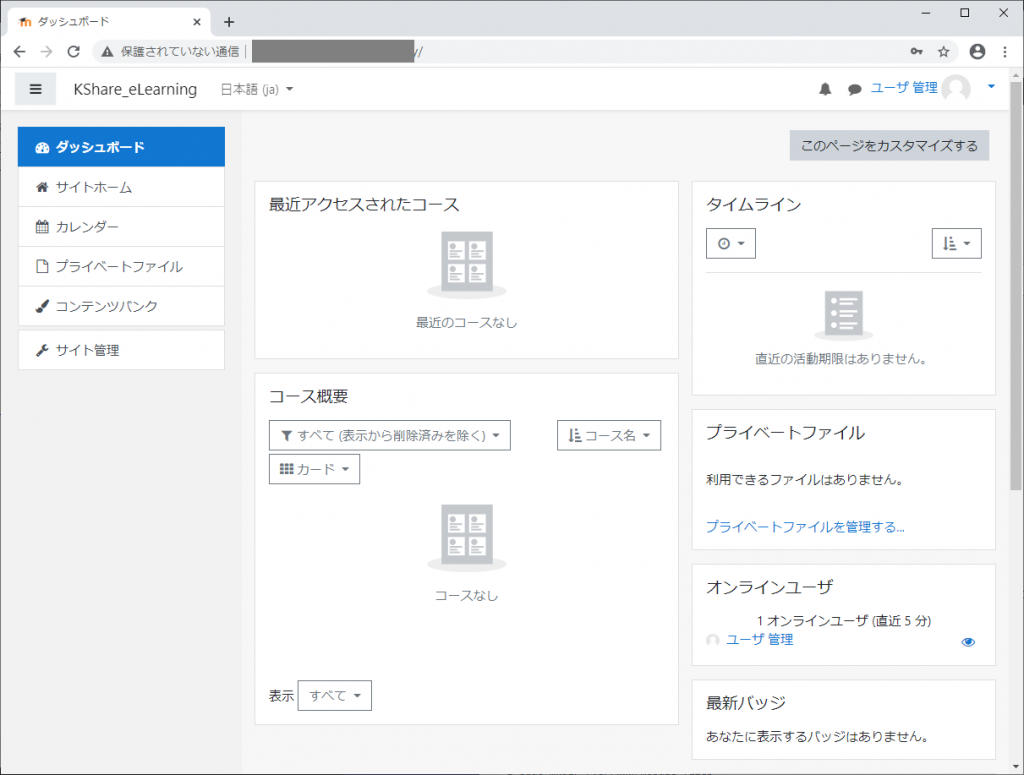
$ mysqladmin -u root -p create moodle
$ mysql -u root -p
Enter password: ********
mysql> create user moodle identified by 'yourpassword';
mysql> grant all on moodle.* to moodle;
$ curl -sS https://downloads.mariadb.com/MariaDB/mariadb_repo_setup | sudo bash
$ sudo apt-get -y update
$ sudo apt-get -y upgrade
$ apt list | grep -l mariadb-server # パッケージ確認
標準インストールではMariaDB8.xがインストールされてしまうため、明示的に10.4をインストールする
$ sudo apt -y install mysql-server-10.4
$ dpkg -l | grep -I mariadb # インストールパッケージ確認
$ sudo mysql_secure_installation
画面に従って設定
$ sudo mysql
mysql> ALTER USER 'root'@'localhost' IDENTIFIED VIA mysql_native_password USING PASSWORD ("yourpassword");
mysql> FLUSH PRIVILEGES;
$ sudo apt -y install php7.4
/var/www/html直下にinfo.phpファイルを作成
$ cat info.php
<?php
phpinfo();
?>
ブラウザからhttp://<サーバIP>/info.php へアクセス
※動作確認が終了したら、info.phpは削除しておく
$ sudo apt -y install php7.4-curl php7.4-zip php-mysqli php7.4-xml php7.4-gd
$ sudo apt -y install php7.4-intl php7.4-xmlrpc php7.4-soap php7.4-mbstring
$ sudo systemctl restart apache2